I dare say that Microsoft has created one of the cleanest and easy to use interfaces I've seen in any version of Windows (or any other operating system, including Apple's iOS). Using the Windows 8 interface comes down to managing the learning curve because there are a number of radical changes from the traditional Windows OS. I'll cover a few of the biggest changes and how to adjust to the new user interface.
Where did my start menu go?
The start menu is radically different in Windows 8, but you still access the start menu in almost the same way that it is accessed in Windows 7. Instead of having a "start orb", you simply move the mouse to the lower left corner of the screen:
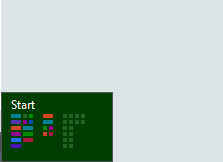
The start menu looks a lot different too, pinned tiles are placed on the start menu for commonly used applications ("apps" nowadays).
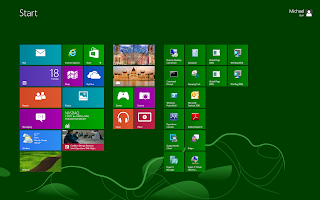
Should you want to see everything on the start menu, right click and select "All Apps."
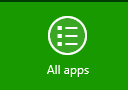
I've found that I almost never do this anymore. Instead, I use the new "Search" feature of the menu that pops up when you move your mouse to either the top-right or bottom-right corner.
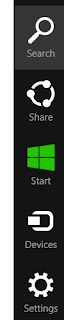
With the search feature, a few characters of the application's name (or the full name of anything within the %PATH% variable) can be found.
What about metro apps?
Metro style apps are the new paradigm for Windows development. They are different from traditional Windowed applications because they provide a full-screen, always-on, immersive, user experience. Windows Phone users will see a striking similarity between Windows Phone 7 and Windows 8.
Despite the advertising hype, these apps do continue to consume resources in the background (though their resources are minimized using a few tricks with the Windows kernel) and the biggest pain point that I had was learning how to close a "metro" style app. The easiest way is to move the mouse to the top middle of the screen (so that the cursor becomes a hand), then drag the top of the app to the bottom of the screen.
Open Apps can be switched using alt+tab or by moving the mouse to the top-left corner.
How do I shut down/restart/put my computer to sleep?
It is easy to hut down, restart, or sleep the computer by accessing the settings using the top-right or bottom-right corners of the screen,
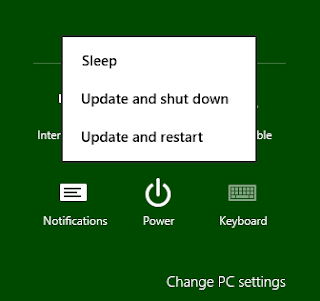
The bottom line...
Like it or hate it, the new user interface is here to stay. It takes some getting used to, but it is a significant improvement on the old start menu paradigm and the new user interface provides a decent experience on both the PC and tablet.You might also like:
Adding Multiple Mail Accounts in Microsoft Mail for Windows 8
No comments:
Post a Comment